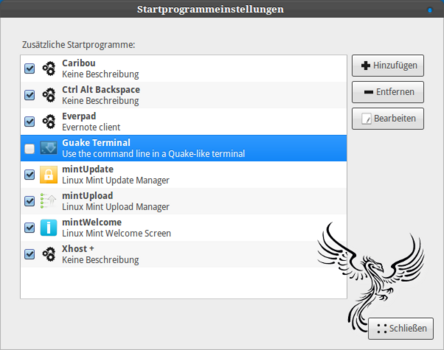Die „Anleitungen“ setzen ein installiertes Ubuntu GNOME Remix 12.10 voraus. Sofern nichts anders angegeben werden alle Schritte im Terminal ausgeführt. Getestet wurden die „Anleitungen“ nur unter Ubuntu GNOME Remix 12.10, es ist durchaus im Rahmen des Möglichen das diese „Anleitungen“ auch unter anderen Ubuntu Versionen funktioniert.
Die Verwendung der nachfolgenden Anleitung erfolgt auf eigene Gefahr, ich über nehme keine Haftung für etwaige Schaden an euren Computer. |
Die durch einen Zeilenumbruch getrennten Befehle sind einzeln einzugeben. |
Paketquellen
Folgende Paketquellen sollten eingerichtet werden.
sudo add-apt-repository ppa:gnome3-team/gnome3 sudo add-apt-repository ppa:linrunner/thinkpad-extras sudo add-apt-repository ppa:linrunner/tlp
Basis Installation
In der Basis Installation wird das System soweit vorbereitet das es ohne Probleme möglich ist die Thinkpad bzw. Tablet spezifischen Funktionen einzurichten.
Update
Nach der Installation sollte zunächst ein Update gemacht werden.
sudo apt-get update sudo apt-get dist-upgrade
Software
Kernel Header Daten
Die Kernel Headers werden später für für TLP und den Festplattenschutz benötigt.
sudo apt-get install linux-headers-$(uname -r)
Sprach Pakete
Nach der Installation sind Standardmäßig nicht alle benötigten Pakete installiert. Für die Installation sind folgende Pakete notwendig, wobei X durch das entsprechende Länderkürzel zu ersetzen ist.
sudo apt-get install language-pack-X language-pack-X-base language-pack-gnome-X language-pack-gnome-X-base
Für Deutsch würde es so aussehen.
sudo apt-get install language-pack-de language-pack-de-base language-pack-gnome-de language-pack-gnome-de-base sudo apt-get install hunspell hunspell-de-de libgtkspell0 python-gtkspell libgtk2-spell-perl
In UGR 12.10[1] ist der language-selector-gnome, welcher es erlaubt die Sprache grafisch auszuwählen, nicht enthalten. Eine Installation kann aber mit sudo apt-get install language-selector-gnome vorgenommen werden. |
Software-Center
In UGR 12.10 ist das Ubuntu Software-Center nicht enthalten, stattdessen ist das gnome-package-kit enthalten. Welches meiner Meinung nach alles andere als gut ist. Da nachfolgend zwei gnome-package-kit Alternativen Vorgeschlagen werden empfehle ich ein entfernen des gnome-package-kit.
sudo apt-get --purge remove gnome-packagekit
Auf die Vor- und Nachteile der einzelnen Varianten werde ich hier nicht eingehen.
Variante 1
Old School Synaptic und Gdebi.
sudo apt-get install gdebi synaptic
Variante 2
Das Original Ubuntu Software-Center.
sudo apt-get install software-center
spezifische Installation
Festplattenschutz
Diese Pakete müssen unbedingt einzeln installiert werden.
sudo apt-get install tp-smapi-dkms sudo apt-get install hdapsd
Ein Funktionstest kann mit
sudo /etc/init.d/hdapsd stop sudo hdapsd -d sda -s 15
gemacht werden. Beendet wird der Test mit Strg+C[2], nach dem Test sollte der Dämon wieder gestartet werden mit
sudo /etc/init.d/hdapsd start
Anpassung
Aus Erfahrung empfehle ich die Konfiguration des Festplattenschutzes anzupassen. Die Konfiguration erfolgt über
sudo gedit /etc/default/hdapsd
Folgende Konfiguration hat sich bei mir bewehrt. Weitergehende Informationen findet ihr bei ubuntuusers.
START=yes DISK=sda SENSITIVITY=20 FORCEENABLE="no" OPTIONS="-a"
UMTS/WWAN
Um das UMTS/WWAN via Tastenkombination Fn+F6 zu aktivieren bzw. deaktivieren ist folgendes Paket notwendig.
sudo apt-get install tp-wwan-hotkey
Fingerprint
Zwei Varianten stehen zur Verfügung. Variante 1 hat die bessere Systemintegration hat aber eine schlechte Erkennungsrate. Variante 2 sieht wirklich sch..ße aus, funktioniert aber 100 Prozentig.
Variante 1
sudo add-apt-repository ppa:fingerprint/fprint sudo apt-get update sudo apt-get upgrade sudo apt-get install libfprint0 fprint-demo libpam-fprintd gksu-polkit policykit-1-gnome
Konfiguriert wird FPrint über Systemeinstellung → Benutzer
Variante 2
sudo add-apt-repository ppa:fingerprint/fingerprint-gui sudo apt-get update sudo apt-get install libbsapi policykit-1-fingerprint-gui fingerprint-gui
Für die Konfiguration bringt Fingerprint GUI eine eigene Anwendung mit.
Lüftersteuerung
Eine fehlerhafte Konfiguration kann deinen Computer zerstören. Thinkfan ist scheinbar die einzige Lüftersteuerung die in der aktuellen Ubuntu Version funktioniert[3]. Dieses ist nicht weiter Problematisch, da sie wie jede andere auch funktioniert.
sudo apt-get install thinkfan
Nach der Installation müssen zwingend die zwei Konfigurationsdateien angepasst werden. In der/etc/default/thinkfan sollte START=no durch START=yes[4] ersetzt werden. Die zweite Datei die angepasst werden muss ist /etc/thinkfan.conf.
sensor /sys/devices/virtual/hwmon/hwmon0/temp1_input sensor /sys/devices/virtual/hwmon/hwmon0/temp2_input sensor /sys/devices/platform/coretemp.0/temp3_input sensor /sys/devices/platform/coretemp.0/temp2_input (0, 0, 55) (2, 51, 65) (5, 60, 75) (7, 70, 32767)
TLP
Mit TLP ist es möglich die Lebensdauer des Akkus um einige Zeit zu verlängern oder besser ausgedrückt TLP hilft dir Stromsparen. Die Installation erfolgt mit
sudo apt-get install --no-install-recommends tlp tlp-rdw tp-smapi-dkms smartmontools ethtool
Da TLP viele Einstellungsmöglichkeiten bietet empfehle ich weitergehende Informationen, welche du unter http://thinkwiki.de/TLP_-_Linux_Stromsparen findest.
Konfiguration
Feinere Helligkeitsstufen
Bei 3 von 10 Installationen[5] gibt es nur 3-4 Helligkeitsstufen, warum auch immer. Auf mindestens 8 kommt man mit der folgenden Maßnahme.
sudo gedit /etc/rc.local
Vor dem exit 0 nachfolgende Zeile einfügen.
echo "N" > /sys/module/video/parameters/brightness_switch_enabled
Nach einen Neustart oder einen Aufruf von
sudo /etc/rc.local
sieht man ob es funktioniert hat.
Bildschirm drehen
Leider funktioniert das Drehen des Bildschirms nicht Out of the Box oder besser gesagt das Drehen des Bildschirms funktioniert, nur das Wacom Tablet[6] wird nicht mit gedreht. Die nachfolgenden Schritte beheben dieses Problem. Die original Anleitung ist auf help.ubuntu.com zu finden[7].
Dateien
Zu Beginn sind ein paar Dateien notwendig diese kannst du die entweder herunterladen oder du kannst sie manuell erstellen. herunterladen
cd ~/Downloads wget http://brcs.eu/thinkpadrotate -O rotate.zip mkdir rotate && unzip rotate.zip && cd Thinkpad-Rotate-master sudo mv rotatebutton /usr/bin/rotatebutton && sudo mv rotateinverted /usr/bin/rotateinverted && sudo mv rotateleft /usr/bin/rotateleft && sudo mv rotatenormal /usr/bin/rotatenormal && sudo mv rotateright /usr/bin/rotateright && sudo mv rotationmode /usr/bin/rotationmode && sudo mv autorotate /usr/bin/autorotate cd ~/Downloads && rm -r rotate
manuell erstellen
gksudo gedit /usr/bin/rotatenormal
xrandr -o normal xsetwacom set 'Serial Wacom Tablet stylus' Rotate none sudo setkeycodes 0x71 103 0x6f 108 0x6e 105 0x6d 106
gksudo gedit /usr/bin/rotateinverted
xrandr -o inverted xsetwacom set 'Serial Wacom Tablet stylus' Rotate half sudo setkeycodes 0x71 108 0x6f 103 0x6e 106 0x6d 105
gksudo gedit /usr/bin/rotateleft
xrandr -o left xsetwacom set 'Serial Wacom Tablet stylus' Rotate ccw sudo setkeycodes 0x71 106 0x6f 105 0x6e 103 0x6d 108
gksudo gedit /usr/bin/rotateright
xrandr -o right xsetwacom set 'Serial Wacom Tablet stylus' Rotate cw sudo setkeycodes 0x71 105 0x6f 106 0x6e 108 0x6d 103
gksudo gedit /usr/bin/rotatebutton
mode=`cat /usr/bin/rotationmode` if test 0 = $mode then echo 1 > /usr/bin/rotationmode rotateright fi if test 1 = $mode then echo 2 > /usr/bin/rotationmode rotateinverted fi if test 2 = $mode then echo 3 > /usr/bin/rotationmode rotateleft fi if test 3 = $mode then echo 0 > /usr/bin/rotationmode rotatenormal fi
gksudo gedit /usr/bin/rotationmode
0
gksudo gedit /usr/bin/autorotate
pastmode=`cat /sys/devices/platform/thinkpad_acpi/hotkey_tablet_mode`
while [ true ]
do
nowmode=`cat /sys/devices/platform/thinkpad_acpi/hotkey_tablet_mode`
if test 1 = $pastmode
then
if test 0 = $nowmode
then
rotatenormal
echo 0 > /usr/bin/rotationmode
pastmode=0
fi
fi
if test 0 = $pastmode
then
if test 1 = $nowmode
then
rotatemode=`cat /usr/bin/rotationmode`
if test 0 = $rotatemode
then
rotateright
echo 1 > /usr/bin/rotationmode
pastmode=1
else
pastmode=1
fi
fi
fi
sleep 5
done
Einrichtung
sudo visudo
ganz unten einfügen ( durch deinen Benutzernamen ersetzen.)
ALL=NOPASSWD: /usr/bin/setkeycodes
und speichern. Als nächstes müssen die Dateirechte gesetzt werden.
sudo chmod +x /usr/bin/rotateright && sudo chmod +x /usr/bin/rotateleft && sudo chmod +x /usr/bin/rotatenormal && sudo chmod +x /usr/bin/rotateinverted && sudo chmod 666 /usr/bin/rotationmode && sudo chmod +x /usr/bin/rotatebutton && sudo chmod +x /usr/bin/autorotate
Abschließend entweder die entsprechende Taste mit rotatebutton belegen oder via Console rotatebutton verwenden.
Automatisches Drehen
Das automatische Drehen ist nicht perfekt, aber es funktioniert. Damit es überhaupt funktioniert muss das Script autorotate gestartet werden, am besten man legt es als Startprogramm an.
Einstellungen→Startprogramme→Hinzufügen
Name: Autorotate
Befehl: autorotate
Kommentar: Automatisches Drehen des Bildschirmes