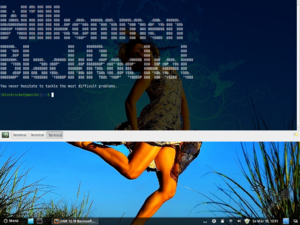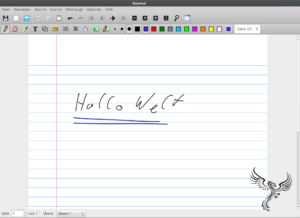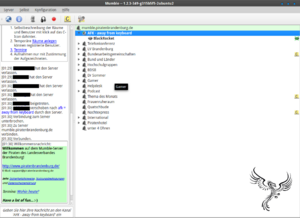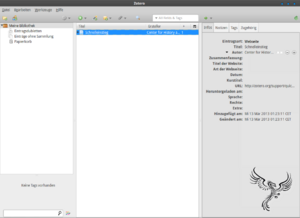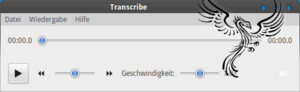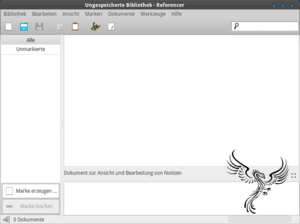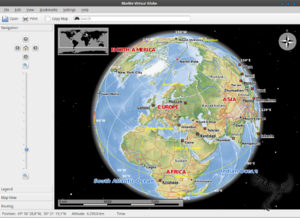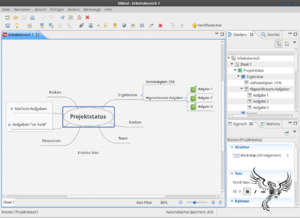Die nachfolgend beschriebene Software beziehungsweise beschriebenen Einstellungen bezeichne ich als Basissoftware bzw. Basiseinstellungen für den Universitären Betrieb[1]. Es ist meiner Ansicht nach alles wichtige enthalten was für die Uni benötigt wird.
Hinweis Die Verwendung der nachfolgenden Anleitung erfolgt auf eigene Gefahr, ich übernehme keine Haftung für etwaige Schaden an euren Computer. |
Anmerkung: Die durch einen Zeilenumbruch getrennten Befehle sind einzeln einzugeben.
Guake Terminal
Das Guake Terminal ermöglicht einen schnellen Zugriff auf die Konsole, via F12 Taste scrollt die Konsole jeder Zeit in den Bildschirm. Eine Installation erfolgt über das guake Paket
sudo apt-get install guake
guake.schemas not installed
Sollte das Guake Terminal beim ersten Start melden das die guake.schemas womöglich nicht installiert sind so Helfen die zwei nachfolgenden Befehle das Problem zu lösen.
sudo gconftool-2 --install-schema-file=/usr/share/gconf/schemas/guake.schemas
sudo gconf-schemas --register guake.schemas
Autostart
Leider startet das Guake Terminal nicht ohne weiteres automatisch. Damit ein automatischer Start erfolgen kann, muss das Guake Terminal im Autostart aktiviert werden.
Startprogramme -> Häcken bei Guake Terminal setzen
git & dotfiles
Da ich ein recht fauler Mensch bin, habe ich mir meine Konsole etwas angepasst und diese Dateien auf GitHub zur Synchronisation abgelegt. Aus diesem Grund muss zunächst git installiert werden und dann die Dateien geklont werden.
sudo apt-get install git
cd $HOME
git clone git@github.com:BlackRocket/dotfiles.git .dotfiles
./.dotfiles/bin/dfm install # creates symlinks to install files
Alle Archivtypen entpacken
Aus Erfahrung weiß ich das es kein Standardformat gibt und jeder Lehrstuhl das Format nach den Vorlieben des Professors wählt, wenn also ein Lehrstuhl seine Dateien als 7z packt, schaut man in die Röhre. Um dieses zu vermeiden sollte man die Pakete unace, unrar, zip, unzip, p7zip-full, p7zip-rar, sharutils, rar, uudeview, mpack, arj, cabextract und file-roller installieren.
sudo apt-get install unace unrar zip unzip p7zip-full p7zip-rar sharutils rar uudeview mpack arj cabextract file-roller
Google Chrome
Der Standard Browser in Mint ist Firefox. Ich persönlich bin schon lange kein Fan mehr vom Feuerfuchs, da ich ihn als sehr langsam empfinde. Und auch wenn es sich anbietet Chromium zu verwenden, so spricht der kleinere Funktionsumfang[2] und der sehr langsame Aktualisierungszyklus der Standard Repositorys gegen eine Verwendung. Aus diesem Grund verwende ich Google Chrome, dieser kann wie folgt installiert werden[3].
64 Bit
cd ~/Downloads
wget https://dl.google.com/linux/direct/google-chrome-stable_current_amd64.deb
sudo dpkg -i ./google-chrome-stable_current_amd64.deb
sudo apt-get -f install
sudo apt-get remove firefox
32 Bit
cd ~/Downloads
wget https://dl.google.com/linux/direct/google-chrome-stable_current_i386.deb
sudo dpkg -i ./google-chrome-stable_current_i386.deb
sudo apt-get -f install
sudo apt-get remove firefox
Insync
Wie wichtig Backups sind merkt man erst wenn man wichtige Daten verloren hat, aus diesem Grund sichere ich meine Daten[4] in Google Drive. Damit ich dieses nicht händisch erledigen muss, kommt bei mir Insync zum Einsatz, dieses bietet zudem den Vorteil das die Daten auf allen Computern gleichermaßen verfügbar sind. Eine Installation kann durch die nachfolgenden Befehle vorgenommen werden.
sudo add-apt-repository ppa:gwendal-lebihan-dev/cinnamon-stable && sudo apt-get upgrade
echo "deb http://apt.insynchq.com/mint $(lsb_release -cs) non-free" | sudo tee /etc/apt/sources.list.d/insync.list
wget -O - https://d2t3ff60b2tol4.cloudfront.net/services@insynchq.com.gpg.key | sudo apt-key add -
sudo apt-get update && sudo apt-get install insync-beta-cinnamon
sudo apt-get -f install
#AusGründen nicht immer beim Speichern von Dokumenten in den Insync Ordner wechseln zu müssen habe ich die Standard-Ordner durch Symbolische Links ersetzt, welche in den Insync Ordner verweisen. Unkompliziert erledigt habe ich dieses mit den nachfolgen Befehlen[5].
rm -R ~/Bilder && ln -s ~/Insync/"GMAIL.ADRESSE"/Bilder ~/Bilder
rm -R ~/Dokumente && ln -s ~/Insync/"GMAIL.ADRESSE"/Dokumente ~/Dokumente
rm -R ~/Downloads && ln -s ~/Insync/"GMAIL.ADRESSE"/Downloads ~/Downloads
rm -R ~/Videos && ln -s ~/Insync/"G.MAIL.ADRESSE"/Videos ~/Videos
rm -R ~/Vorlagen && ln -s ~/Insync/"GMAIL.ADRESSE"/Vorlagen ~/Vorlagen
Da auch ich Daten habe die ich nicht in der Cloud (Google Drive) gespeichert haben möchte. Habe ich mir in meinem Home Verzeichnis einen Ordner namens NoSync angelegt in welchen ich allen Dateien speichere die nicht in die Cloud sollen. Anlegen kann man den Ordner einfach mit den nachfolgenden Befehl.
mkdir ~/NoSync
LaTeX & Editor
Über LaTeX brauche ich an dieser Stelle kein Wort zu verlieren da ich dieses schon an anderer Stelle getan habe.
sudo apt-get install texlive-full
sudo apt-add-repository ppa:blahota/texstudio
sudo apt-get update && sudo apt-get install texstudio
Xournal
Xournal ist ein sehr nützliches Programm, es ermöglicht handschriftliche Notizen[6], zudem ermöglicht Xournal bestehende PDF-Dateien mit eigenen Notizen ergänzen. Installiert wird Xournal über das Paket xournal.
sudo apt-get install xournal
LibreOffice
LibreOffice ist zwar Standardmäßig installiert, aber nicht in der aktuellsten Version. Um die aktuellste Version von LibreOffice zu erhalten, empfiehlt es sich den offiziellen PPA (ppa:libreoffice/ppa) zu seinen Paketquellen hinzuzufügen.
sudo add-apt-repository ppa:libreoffice/ppa
sudo apt-get update && sudo apt-get dist-upgrade
Everpad
Everpad ist eine native Anwendung für die online Notizverwaltung Evernote. Zur Installation muss ppa:nvbn-rm/ppa zu den Paketquellen hinzugefügt werden und das Paket everpad installiert werden.
sudo add-apt-repository ppa:nvbn-rm/ppa
sudo apt-get update && sudo apt-get install everpad
KeePassX
KeePassX ist eine Passwortverwaltung welche ich nicht mehr missen möchte und jeden nur ans Herz legen kann. KeePassX ist in den Standard Repositorys enthalten, es genügt das Paket keepassx zu installieren.
sudo apt-get install keepassx
Pidgin
Pidgin ist in Mint der Standard Instant Messenger und das ist auch gut so, aber leider fehlen ein paar sehr wichtige Plug-in, wie zum Beispiel das OTR. Dieses ist nicht weiter tragisch da eine Befehlszeile genügt um die Installation nachzuholen.
sudo apt-get install pidgin-otr pidgin-encryption pidgin-extprefs pidgin-libnotify pidgin-guifications pidgin-hotkeys pidgin-librvp pidgin-blinklight pidgin-plugin-pack pidgin-musictracker
Skype
Ich gestehe ich bin kein Fan von Skype, aber wenigstens ist Skype seit der Übernahme durch M$ benutzbar, wenn am schon nicht vorbeikommt an Skype. Skype ist in den Paketquellen enthalten, so das eine Installation des skype Paketes aktuellste Version von Skype mitbringt.
sudo apt-get install skype
Mumble
Mumble ist eine Sprachkonferenzsoftware welche im Gegensatz zu TeamSpeak oder Skype frei ist und eine bessere Sprachqualität bietet. Eine Installation von Mumble erfolgt über das Paket mumble.
sudo apt-get install mumble
Zotero
Zotero ist meiner Meinung nach die beste Literaturverwaltungssoftware. Zotero wurde ursprünglich als Firefox Erweiterung entwickelt, so gibt es Zotero inzwischen als Standalone Version((Eigenständiges, Browser-unabhängiges Programm)). Was den Vorteil bietet das Firefox nicht mehr notwendig ist, eine Verbindung zwischen den Browser und Zotero wird mit Hilfe eines Connectors, hergestellt für Chrome wäre es der Chrome Zotero Connector. Mit der nachfolgenden Anleitung[7] wird Zotero in $HOME/zotero installiert und es wird im Menü ein Eintrag hinzugefügt (unter Sonstige).
64Bit
cd ~/ && wget http://goo.gl/DNZEO -O zotero.tar.bz2
tar xjfv zotero.tar.bz2
mv Zotero_linux-x86_64 zotero
wget http://brcs.eu/41aw5 -O icon.sh
chmod +x icon.sh && sh icon.sh
rm -f zotero.tar.bz2 icon.sh
32Bit
cd ~/ && wget http://goo.gl/c2hnP -O zotero.tar.bz2
tar xjfv zotero.tar.bz2
mv Zotero_linux-i686 zotero
wget http://brcs.eu/41aw5 -O icon.sh
chmod +x icon.sh && sh icon.sh
rm -f zotero.tar.bz2 icon.sh
Transcribe
Man könnte Transcribe im Grunde als ein Audioplayer bezeichnen, aber Transcribe ist ein Transkriptionsplayer. Das heißt dieser Player kann Audiodateien langsamer oder auch schneller Abspielen ohne das dabei die Tonlage geändert wird, beim Pausieren springt der Player ein paar Sekunden zurück, so das keine Pause beim wieder starten vorhanden ist, auch erlaubt Transcribe ein sehr genaues Spulen selbst bei sehr langen Audiodateien. Das Paket transcribe ist leider nicht in den Standard Paketquellen enthalten für eine Installation ist ein hinzufügen Paketquelle ppa:frederik-elwert/transcribe erforderlich.
sudo add-apt-repository ppa:frederik-elwert/transcribe
sudo apt-get update && sudo apt-get install transcribe
Referencer
Referencer ist ein sogenanntes DMS[8], d. h. mit ihm kann man seine Dokumente in Ordnung halten oder besser formuliert man kann sie Systematisch einordnen und sortieren. Ein System für die ganzen Daten, welche sich im Laufe des Studiums ansammeln ist unerlässlich. Speziell wenn es auf die Klausuren zugeht, man lernen muss und wenn man dann lange nach bestimmten Inhalten suchen muss hat man schon verloren. In Referencer versieht man die Dokumente mit „Tags" und anhand dieser „Tags" wird ein schnelles auffinden ermöglicht. Installiert wird Referencer über das Paket referencer.
Hinweis: Referencer ist eine „kleine" Lösung, aller spätestens wenn man mehr als 10.000 Dokumente hat sollte man auf eine große Lösung wechseln, wie z. B. Contineo, xinco DMS, Alfresco oder KnowledgeTree.
sudo apt-get install referencer libgnomevfs2-extra
Dia
Mit Dia kann man problemlos und relativ einfach verschiedene Arten von Diagrammen erstellen. Was leider mit Dia nicht möglich ist das Erstellen von Mindmaps. Eine Installation erfolgt entweder über das Paket dia-gnome oder über das Paket dia.
sudo apt-get install dia-gnome
Marble
Marble ist die Open Source Alternative zu Google Earth, der Funktionsumfang ist dem von Google Earth sehr ähnlich, aber. Eine Installation erfolgt über das Paket marble. Aber Achtung Marble ist ein KDE Paket, es erfordert einige KDE Abhängigkeiten[9].
sudo apt-get install marble
XMind
XMind ist eine kommerzielle Software, aber die beste Software für Mindmaps. Zur Installation muss das entsprechende Paket von der Website heruntergeladen werden, anschließend kann man XMind mit GDibi oder mit den nachfolgenden Einzeiler, wobei das heruntergeladene Paket im Downloadordner liegen sollte und im Einzeiler sollte DATEINAME durch den Paketnamen ersetzt werden.
cd ~/Downloads && export xmind=DATEINAME && sudo apt-get install openjdk-6-jre && sudo apt-get install -f && sudo dpkg -i ./$xmind && sudo apt-get install -f && sudo dpkg -i ./$xmind
Fazit
Wie ich schon in der Einleitung geschrieben habe, ist das die wichtigste Software oder besser ausgedrückt es ist die Grundausstattung. Sie ist ausreichend um sofort loslegen zu können, aber wenn man z. B. Naturwissenschaften oder Mathematik studiert benötigt man meist noch weitere Software. Einen kleinen Überblick bietet das ubuntuusers Wiki. Und nun wünsche ich stressfreies studieren.
Fußnoten
- ↑ aus studentischer Sicht
- ↑ z.B. kein PDF Viewer
- ↑ Zu beachten ist das sich die Wege bei 32 Bit und 64 Bit unterscheiden.
- ↑ zusätzlich
- ↑ GMAIL.ADRESSE durch eure Google Mail Adresse ersetzen mit welcher ihr euch bei Google einloggt.
- ↑ Eine Erstellung ist auch via Tastatureingabe möglich.
- ↑ Zu beachten ist das sich die Wege bei 32 Bit und 64 Bit unterscheiden.
- ↑ Dokument Management System
- ↑ ~ 80 MB Download, ~ 200 MB installiert